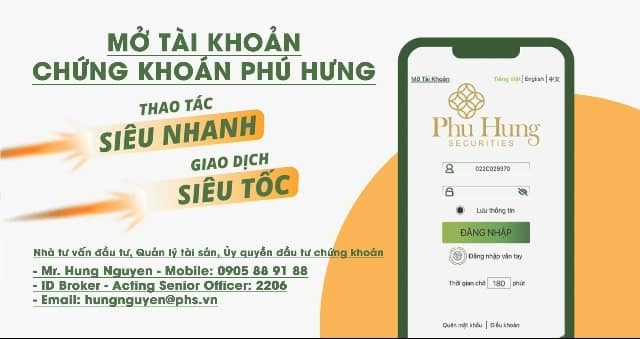Webmaster Tool (Google Search Console) là các công cụ hỗ trợ quản trị Website của các cỗ máy tìm kiếm (Search Engine), như Bing Webmaster Tool, Yandex Webmaster Tool, và tất nhiên nổi tiếng nhất phải là của Google.
Mới đây, Google thông báo thay đổi giao diện quản lý của Webmaster Tool, khiến cho nhiều bạn trong đó có các Webmaster lúng túng trong việc sử dụng. Nó có cảm giác giống như bạn chuyển đổi từ Win Xp lên Win 7,8,10 hoặc chuyển tờ Office 2003 lên 2007, 2010,…Cũng trong thời gian vừa qua, Vinadomain nhận được nhiều yêu cầu của bạn đọc mong muốn Vinadomain viết một bài hướng dẫn sử dụng công cụ Webmaster Tool 2019 này.
Nội dung chính
Vì vậy, bài viết này sẽ hướng dẫn các bạn cách sử dụng Webmaster Tool 2019 (Google Search Console)
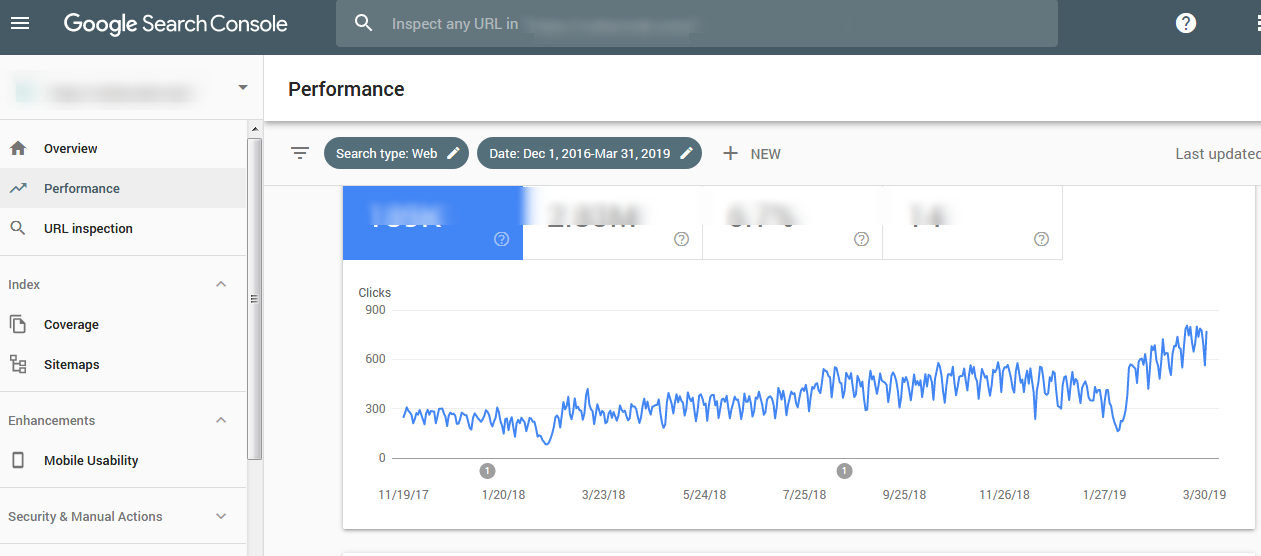
Google Search Console là gì?
Nhiều bạn thì đã biết rồi, nên lướt qua nhé. Còn bạn nào chưa biết thì GSC – Google Search Console là công cụ miễn phí của Google dành cho quản trị web, giúp webmaster có thể theo dõi trạng thái Index (đánh chỉ mục) của Website, theo dõi danh sách từ khóa được xếp hạng (keyword ranking), danh sách backlinks từ khác websites khác trỏ về… Qua đó giúp tối ưu lại nội dung website để thân thiện hơn với Google Search Engine.
Ngoài ra, Google Search Console còn cho phép theo dõi các lỗi về bảo mật, hướng dẫn xử lý và hỗ trợ giải quyết các yêu cầu về SEO khi website gặp sự cố.
Một định nghĩa chính xác hơn về GSC:
Google Search Console (trước đây là Google Webmaster Tool) là dịch vụ web miễn phí của Google dành cho quản trị web. Nó cho phép quản trị web kiểm tra trạng thái lập chỉ mục và tối ưu hóa khả năng hiển thị của trang web của họ.
Kể từ ngày 20 tháng 5 năm 2015, Google đã đổi thương hiệu Google Webmaster Tools của Google thành Google Search Console. (Nguồn: Wikipedia)
Google Search Console là webmaster tool không thể thiếu trong SEO Website, nên mọi Webmaster đều cần hiểu rõ cách thức hoạt động và làm chủ tốt nhất dịch vụ này.
Với SEOer chuyên nghiệp, Google Search Console là một trong những công cụ SEO miễn phí tốt nhất, bên cạnh các công cụ SEO đắt đỏ nổi tiếng như Kwfinder, Ahref, Semrush.
Google còn có một dịch vụ miễn phí khác dành cho Webmaster là Google Analytics (GA), với người dùng mới bắt đầu học SEO, cần hiểu rõ tính năng của 2 công cụ này.
Phân biệt Google Search Console vs Google Analytics
Google Analytis là gì?
Google Analytics (viết tắt là GA) là một dịch vụ miễn phí của Google cho phép tạo ra các bảng thống kê chi tiết về khách đã viếng thăm một trang web.
Nó là sản phẩm được các nhà Marketing trong giới Internet dùng để đối chọi lại với giới webmaster và giới kỹ thuật trong khi nền công nghiệp phân tích web đang ngày càng phát triển. (Nguồn: Wikipedia).
Bạn cũng cần tránh nhầm lẫn Google Analytics với Google Adsense – đều viết tắt là GA. Google Adsense là dịch vụ quảng cáo của Google chứ không phải công cụ quản trị Web.
https://vinadomain.vn/toan-tap-ve-google-adsense
Thoạt đầu chúng ta khó có thể rạch ròi về tính năng và phương thức hoạt động của Google Search Console và Google Analytics.
Có vẻ như chúng có những báo cáo tương tự nhau về dữ liệu Organic Traffic – tức lưu lượng truy cập tự nhiên từ công cụ tìm kiếm Google, chứ không phải truy cập từ link ở các trang web khác.
Tuy nhiên, phương thức hoạt động của Google Search Console và Google Analytics hoàn toàn khác nhau, cách chúng thu thập dữ liệu cũng khác.
Và thật sự, 2 công cụ này có sự tương hỗ tuyệt vời để người dùng có được những dữ liệu đầy đủ & thực tế nhất về SEO của Websites trên Google Search!
Về phương thức thu thập data
Google Search Console thu thập dữ liệu từ dữ liệu của cỗ máy tìm kiếm Google Search Engine.
Nói cách khác, Google Search Console (Webmaster tool) thể hiện những gì mà Search Engine tương tác với Website , như lưu lượng đến Website từ Google Search, số pages được đánh chỉ mục (Google Index), số từ khóa được rank, thứ hạng của mỗi từ khóa theo thời gian….
Bạn không cần phải chèn code theo dõi vào Website để dùng Google Search Console – vì bản chất nó không lấy dữ liệu từ Website – mà từ dữ liệu của Search Engine.
Tất nhiên để dùng Google Search Console – bạn phải trải qua bước xác thực bạn chính là sở hữu của Website – chúng ta sẽ nói về cái này ở phần đăng ký GSC!
Google Analytics (GA) thu thập dữ liệu ngay trên trình duyệt của người vào Website.
Nó (GA) thể hiện số liệu về cách người dùng tương tác khi vào Website. Ví dụ như vào từ nguồn nào, bằng trình duyệt nào, ở lại xem trang bao lâu, tỷ lệ thoát….
Để dùng Google Analytics ta phải chèn code theo dõi do Google cung cấp vào Website – vì code này sẽ giúp thu thập dữ liệu tương tác của người dùng – gởi về cho Google phân tích và trả lại các báo cáo tốt nhất để chúng ta có cái nhìn chính xác về tương tác của người dùng trên Website!
Google Analytics cũng là nguồn dữ liệu chính cho các chiến dịch chạy quảng cáo Google Adwords!
Theo các báo cáo uy tín, hơn 50% số Websites trong 10.000 Websites lớn nhất thế giới dùng dữ liệu của GA!
Như vậy:
Webmastertool – Google Search Console lấy dữ liệu từ Công cụ tìm kiếm – còn Google Analytics là dữ liệu từ người dùng! Hai cái này kết hợp lại sẽ giúp bạn tối ưu SEO cho Công cụ tìm kiếm & Tối ưu cho người dùng!
https://vinadomain.vn/lam-seo.html
Cách sử dụng dữ liệu khác nhau của GSC và GA
Chúng ta dùng dữ liệu của Google Search Console để tối ưu Website để Bot của Search Engine có thể truy cập dễ dàng nhất vào các nội dung theo ý muốn của chúng ta. Cũng như dùng nó để theo dõi các lỗi phát sinh gây cản trở quá trình Index và trải ngiệm người dùng như lỗi 404, lỗi hiển thị , lỗi tương thích thiết bị di động….
Google Search Console với người dùng cơ bản – là giúp bạn theo dõi số lượng từ khóa – lưu lượng (volume) và thứ hạng (position) của từ khóa. Những dữ liệu này rất có ích cho việc đẩy mạnh SEO cho một nhóm từ khóa nào đó!
Google Analytics phức tạp hơn nhiều, nó liên quan đến tương tác của người dùng nên chúng ta dùng nó để cải thiện Trải nghiệm người dùng – cũng như phân tích cách thức tương tác – phân tích đối tượng người dùng nhằm cải thiện chất lượng nội dung của Website – tối ưu hiệu quả của chiến dịch SEO & Quảng cáo – Bán hàng!
Lưu ý rằng dữ liệu Google Analytics lớn & phức tạp hơn nhiều so với dữ liệu Google Search Console – và nó cũng không thể hiện chính xác nhất về Organic Traffic (lưu lượng truy cập từ Search Engine như Google, Bing, Yahoo…).
Để sử dụng hiệu quả nhất Google Analytics cho SEO & Marketing- chúng ta cần nhiều kiến thức nâng cao. Các bạn hãy tham khảo các khóa học hoặc sách về Google Adwords nhé!
https://vinadomain.vn/chien-luoc-seo-giup-tang-thu-hang-tim-kiem-cho-ten-mien.html
Phần tiếp theo:
- Hướng dẫn Đăng ký & Sử dụng Google Search Console
- Hướng dẫn Đăng ký & Sử dụng Google Analytics
Đăng ký Google Search Console (Google Webmaster Tool)
Để dùng Google Search Console – chúng ta phải có một tài khoản Google trước đó (cụ thể là đăng ký một account Gmail).
Truy cập link này để đăng ký Google Search Console:
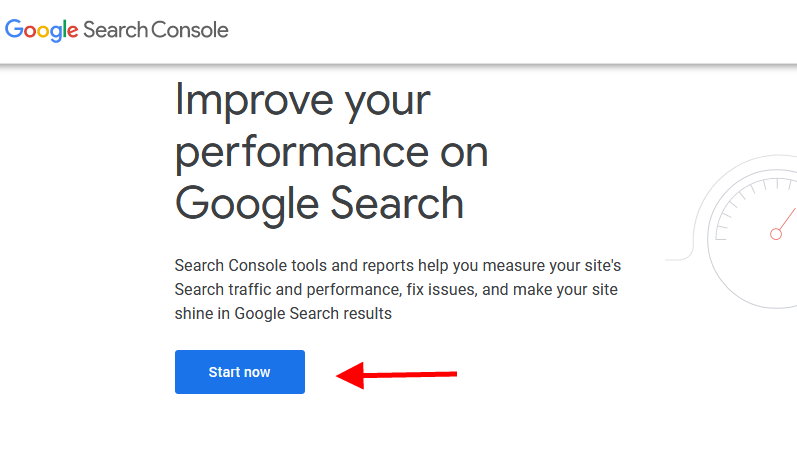
Nếu chưa đăng nhập – thì hãy login vào Google account:
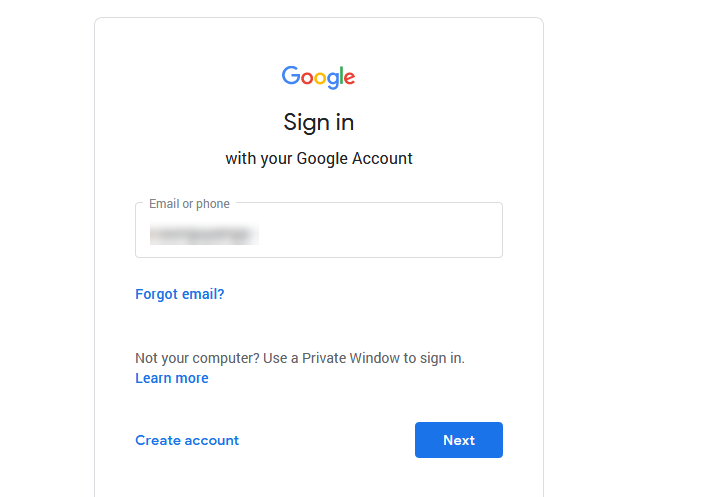
Ở trang đầu tiên – hãy điền thông tin tên miền & đường dẫn mặc định của site. Lưu ý, trong năm 2019 trở đi thì việc dùng SSL gần như là bắt buột – nên nếu bạn đã cài chứng chỉ bảo mật SSL rồi, thì đường dẫn phải là https://
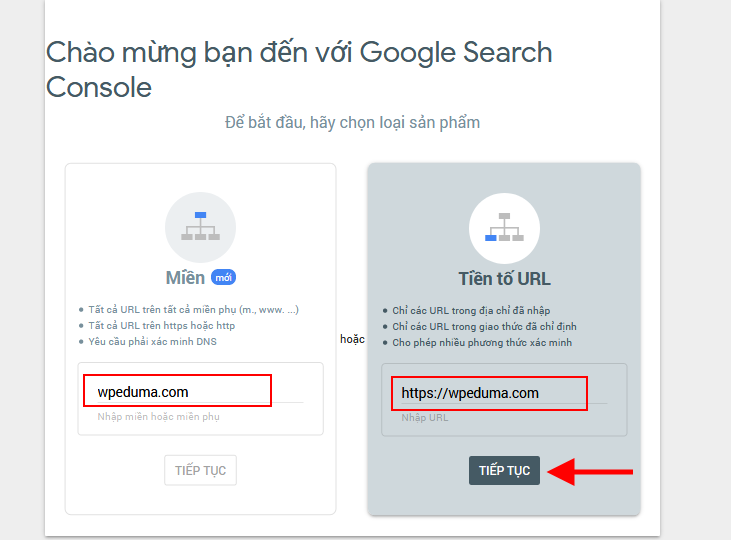
Tiếp theo là bước xác thực sở hữu Website.
Nếu bạn chưa có tên miền thì có thể mua tên miền tại đây:
https://vinadomain.vn/ten-mien-dang-rao-ban
Có nhiều lựa chọn để bạn xác thực mình sở hữu Website, đơn giản nhất là upload file .html Google cung cấp lên thư mục chính chứa code website trên hosting.
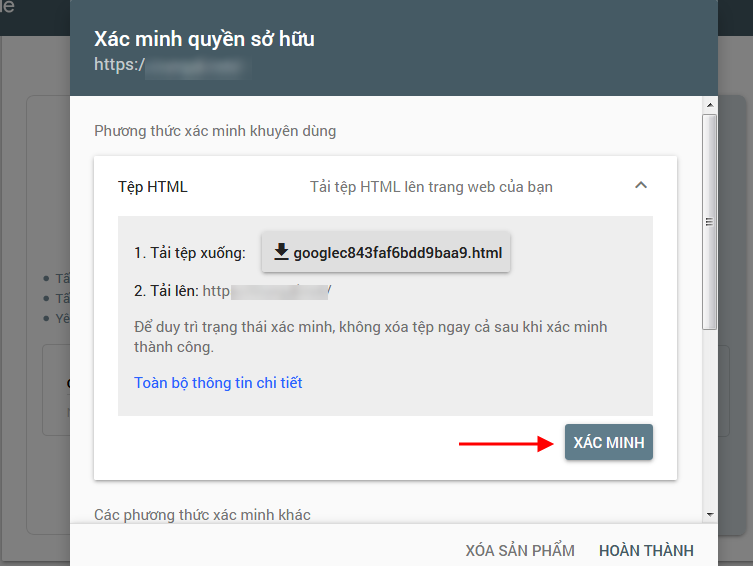
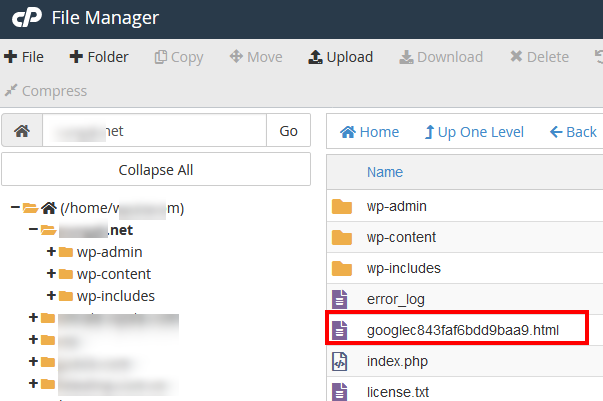
Cần phân biệt file .html này chỉ để Google Search Console xác nhận bạn sở hữu Website (chứng tỏ bạn có quyền truy cập vào thư mục chứa code). Chứ file .html này không phải là chương trình ghi lại (tracking) dữ liệu về hành vi tương tác của người dùng như khi đăng kí Google Analytics!
Nên nhớ file này phải luôn có mặt trên folder hosting, nếu bạn xóa đi thì cần phải thực hiện các phương thức xác thực khác thay thế.
Một số phương pháp xác thực khác là:
- Thêm thẻ Meta vào Header của Website
- Tạo một Text Record trên DNS của tên miền với dữ liệu do Google cung cấp để xác nhận bạn sở hữu tên miền.
- Kết nối với tài khoản Google Anaytics của cùng Website nếu bạn đã có tài khoản GA trước đó.
- Kết nối với Google Tag Manager (trình quản lý thẻ) của cùng Website nếu đã có tài khoản
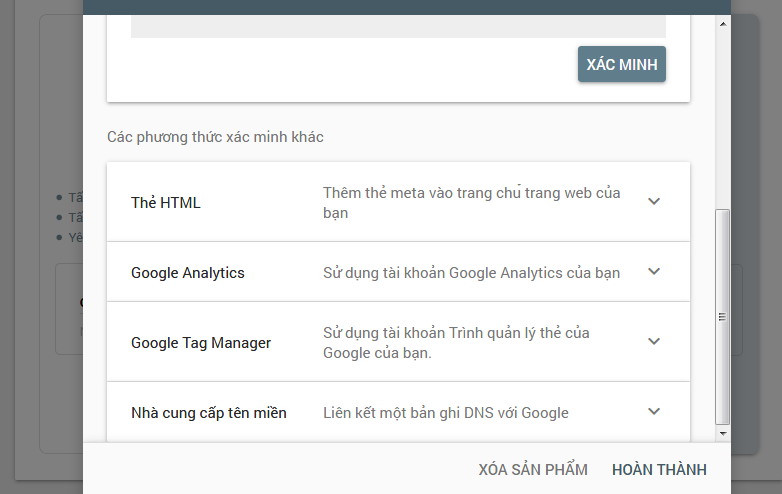
Thực tế, để Google Search Console luôn cập nhật data cho Website, thì chúng ta nên có thêm một phương thức xác thực, vì lỡ bạn xóa mất file .html trong thư mục chứa code rồi quên mất, thì Google sẽ ngừng cập nhật dữ liệu về Website vì nghĩ rằng bạn không còn sở hữu Website nữa.
Phương thức xác thực thứ 2, nên là tạo Text Record trong DNS của Nameservers bạn dùng cho domain. Lưu ý, khi trỏ domain về Hosting bạn dùng Nameservers nào thì cần tạo Text Record trên DNS của Nameservers đó.
Ví dụ, bạn dùng CloudFlare Nameservers, thì hãy vào mục DNS, tạo một TXT records va copy giá trị do Google cung cấp dán vào là xong:
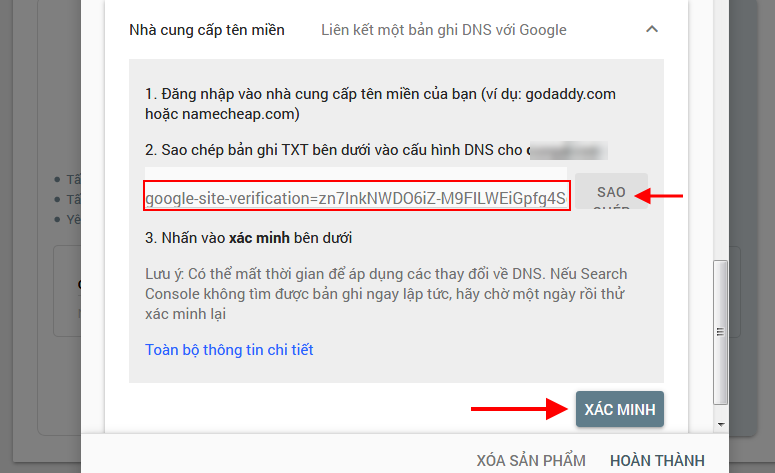
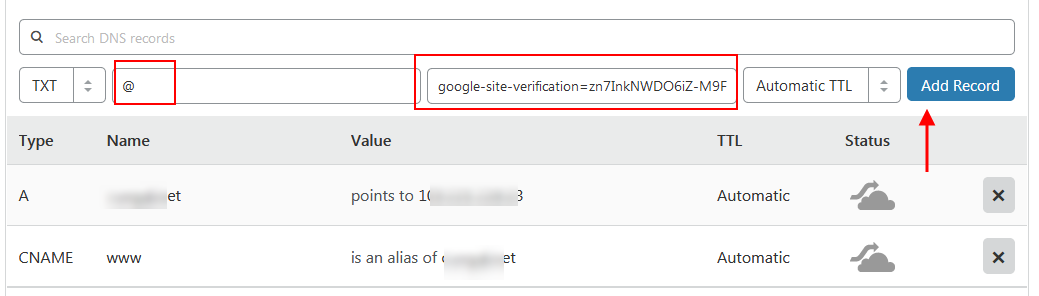
Sau khi nhấp vào nút XÁC MINH – chúng ta có thể đến giao diện của Google Search Console và bắt đầu theo dõi – sử dụng được rồi!
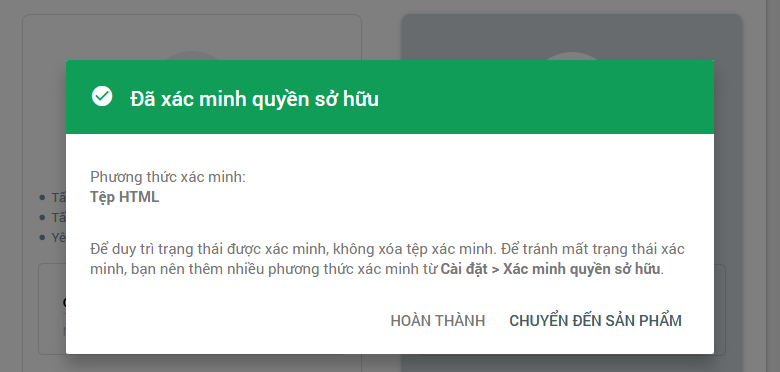
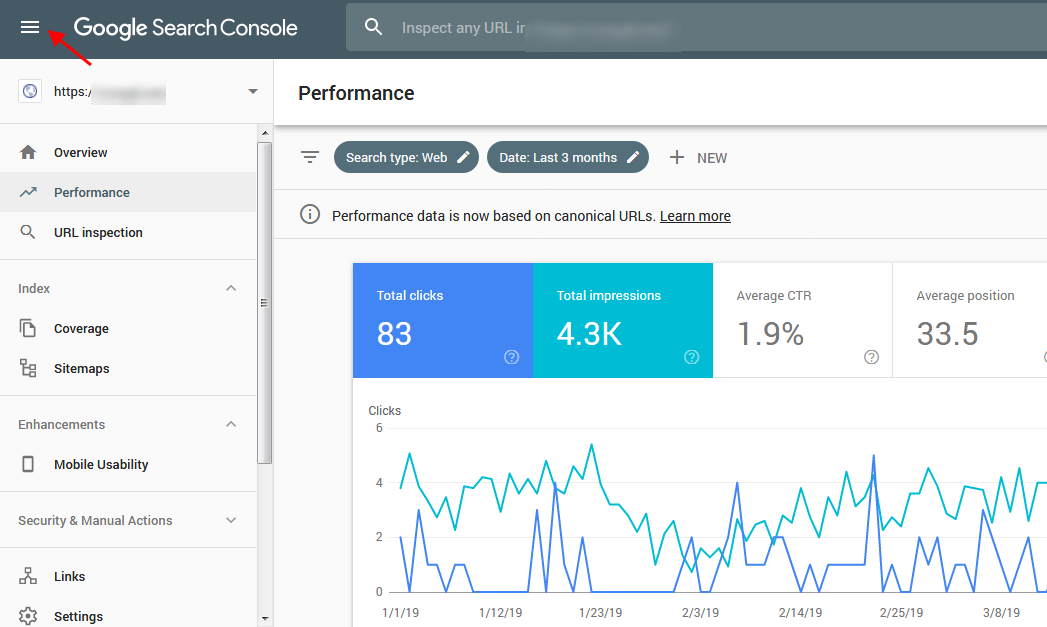
Hướng dẫn sử dụng Google Search Console (GSC)
Với Google Webmaster Tools (Google Search Console) ngoài việc theo dõi dữ liệu cập nhật của Search Engine, chúng ta còn có thể cấu hình nhiều thuộc tính để giúp Search Engine Index nội dung của Website một cách tốt nhất!
Ngoài ra Google Search Console còn cung cấp tính năng để chúng ta yêu cầu Google Index nhanh một pages hoặc không index pages nào của Website….
Ở mức độ phức tạp hơn chúng ta có thể tạo yêu cầu để Google xem xét giải quyết các vấn đề liên quan đến hành động ‘trừng phạt’ penalized khi Website bị nhiễm viruses hay gặp vấn đề spam….
Nếu bạn không thấy menu bên trái thì hãy nhấp vào biểu tượng menu bar ở góc trên cùng bên trái.

Mỗi mục đều có mô tả và hướng dẫn sử dụng riêng, nếu cần dùng cái này bạn hãy nhấp vào icon (?) ở góc trên cùng bên phải để hiển thị thông tin chi tiết về từng mục.
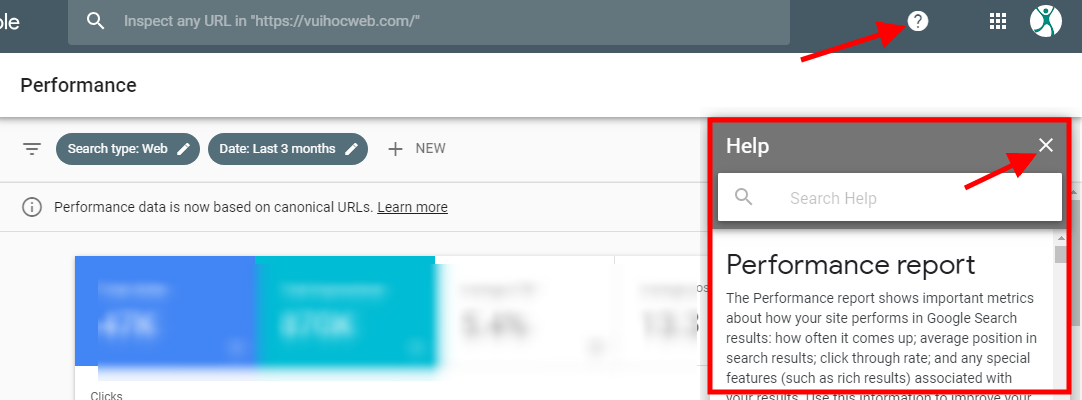
Giới thiệu các Mục trong Google Search Console mới
Overview: tóm tắt trạng thái số liệu của tất cả các mục Performance, Coverage và Enhancement, đây là phần chúng ta xem nhanh số liệu tổng thể của Website, nhờ đó phát hiện nhanh các vấn đề phát sinh nếu có.
Performance: dữ liệu về keyword rankings cũng như các số liệu liên quan (CTR, Impressions, Clicks). Đây là tab quan trọng nhất cho Keyword Research
URL Inspection: dùng để kiểm tra trạng thái index của một trang bất kỳ, hoặc dùng để yêu cầu Google Index ngay một trang bất kỳ thay vì chờ bot dò tìm và index tự động
Mục Index có 2 phần:
- Coverage: mục này rất quan trọng, cho phép bạn kiểm tra dữ liệu crawler và các lỗi liên quan (404…) nhờ đó mới fix kịp thời tránh ảnh hưởng đến SEO
- Sitemaps: thông tin về sitemap, nếu chưa được cập nhật bạn có thể nhập tên file sitemap để Google cập nhật, cái này rất quan trọng để bot có thể dò và index site tốt nhất (sitemap file có thể tạo dễ dàng bằng Yoast SEO, chúng ta sẽ nói về cách tạo ở topic hướng dẫn Yoast SEO).
Mục Enhancement:
- Mobile Usability: thông báo về tính khả dụng của Website trên thiết bị di động
Mục Sercurity & Manual Actions:
- Sercurity: dành cho thông báo các vấn đề bảo mật của site (hoặc viruses)
- Manual Actions: sẽ dùng để yêu cầu Google xử lý vấn đề một cách thủ công nếu Google thông báo site gặp các vấn đề về spam, hack hay các vấn đề liên quan đến SEO
Manual Actions tab cũng dùng để yêu cầu Google gỡ một số pages trên site khỏi kết quả tìm kiếm:

Links: trạng thái links (inbound và outbound)
Settings: dùng để xác thực quyền sở hữu website (gồm các cách như đã đề cập ở phần đăng ký GSC ở trên, cũng như thêm người dùng vào GSC
Submit Feedback: gởi phản hồi về GSC để Google cải tiến GSC ngày càng tốt hơn (nhưng thật lòng, bạn có gởi chưa chắc họ đã chịu đọc)
About new version: tab này chỉ là tạm thời vì GSC mới cung cấp giao diện và tính năng mới, cần giới thiệu để người dùng cũ rõ hơn về các thay đổi
Go to old version: tab này cũng tạm thời, để người dùng ‘hoài cổ’ trở lại dùng bản cũ, có thể hết năm 2019 version cũ sẽ không còn hỗ trợ nữa.
Số liệu tổng quan Google Search Console (Overview)
Đây là tab xuất hiện ngay khi login vào GSC.
Tại tab Overview, GSC sẽ tóm tắt thông báo trạng thái dữ liệu của tất cả các tab khác – thời gian thống kê mặc định là 3 tháng gần nhất!
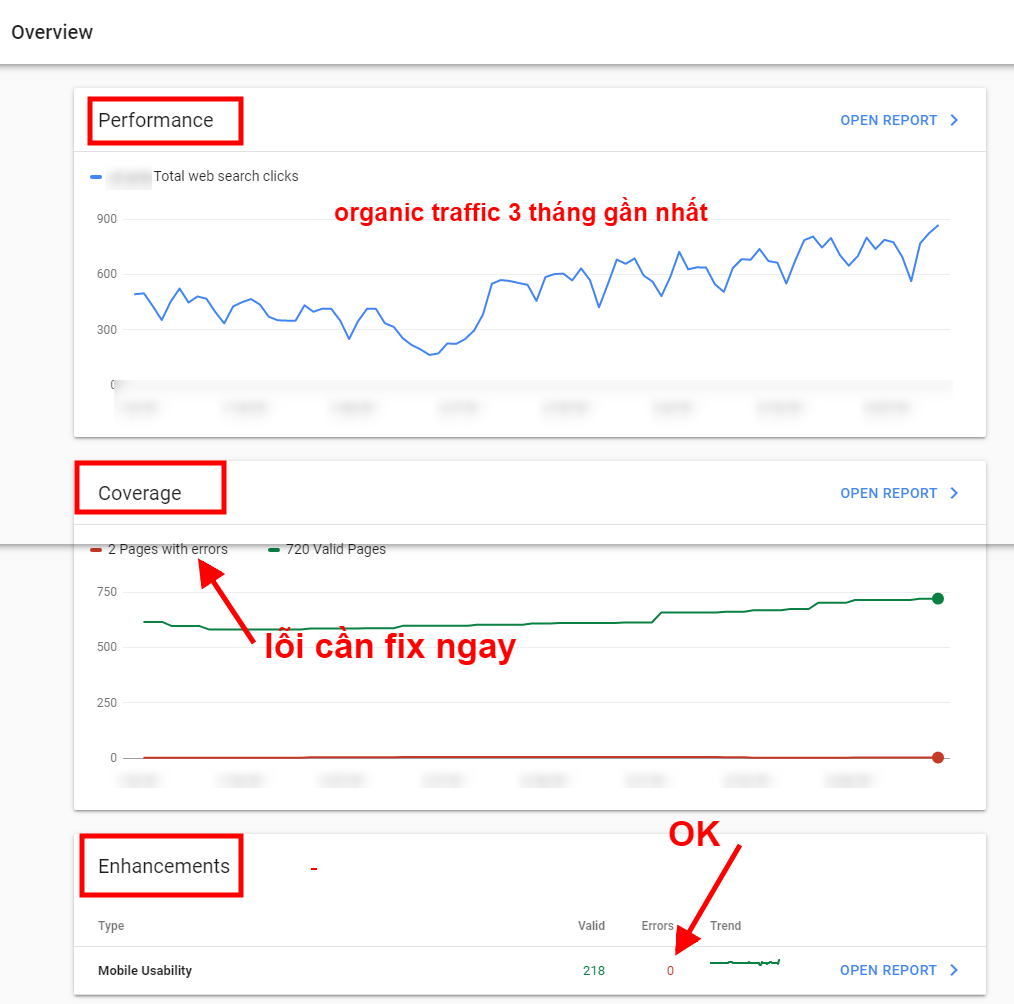
Đây là phần giúp chúng ta có cái nhìn toàn diện về SEO của Website, cũng như phát hiện nhanh các vấn đề nếu có. Không thể ngày nào bạn cũng vào GSC để xem chi tiết tường mục, nên phần Overview rất hữu ích!
Perfomance: Theo dõi dữ liệu & thứ hạng Từ khóa
Giao diện Google Webmaster Tool – Google Search Console cũ, thì danh sách keywords được rank – thứ hạng và các thông số liên quan nằm ở Tab Search Appearances, còn ở giao diện mới – là tab Perfomance!
Tại đây chúng ta có thể theo dõi những thông số quan trọng nhất về Organic Traffic.
Các số liệu biểu đồ bao gồm Organic Traffics: Số clicks, impressions, chỉ số CTR và thứ hạng (Positions) trên kết quả tìm kiếm. Chúng ta sẽ hiểu rõ các thuật ngữ này ngay bên dưới.
Bên dưới biểu đồ là thống kê cho tất cả các từ khóa đã được Google Rank (được xếp hạng)
Có thể chọn các thông số theo tuần, tháng (3 – 6 – 12 hay 16 tháng). Cũng có thể tùy chọn thời gian thống kê tùy ý, hoặc nhấp chuột vào một điểm để theo dõi thống kê mỗi ngày:
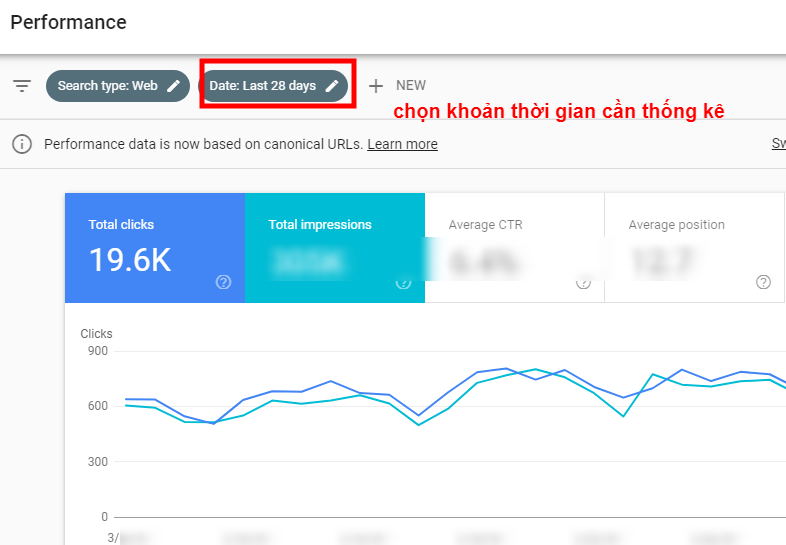
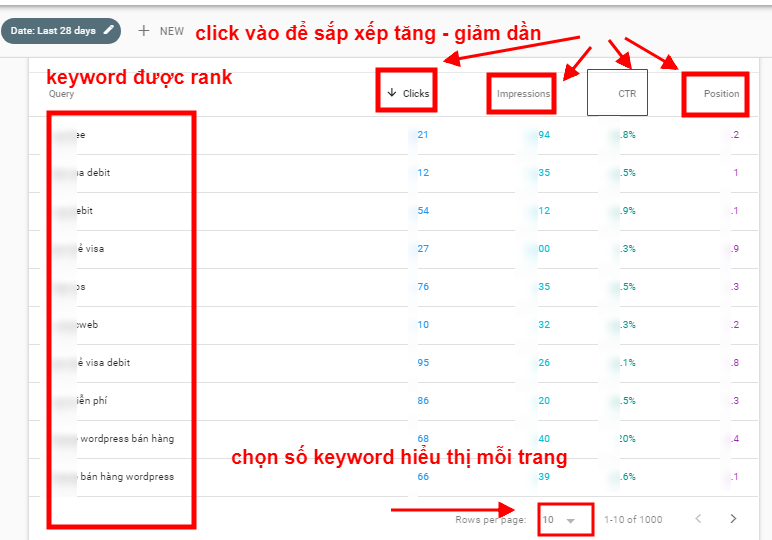
Số keyword được Rank và số liệu SEO của từng keyword
Ngay bên dưới phần biểu đồ là toàn bộ danh sách các keywords đang được Google đánh chỉ mục và xếp hạng (rank).
Số lượng keywords có thể là cực lớn nếu Website của bạn có nội dung nhiều!

Lưu ý rằng các Keywords do Google Index và Rank phụ thuộc hoàn toàn vào Google, nó chứa những keyword bạn muốn rank nhưng cũng có những keyword do Google chọn lựa theo các thuật toán riêng của nó.
Ví dụ bạn có bài viết về Cách kiếm tiền online bằng Tiếp thị liên kết 2019, trong đó có đề cập đến chương trình tiếp thị liên kết khá uy tín của AccessTrade, và từ khóa bạn muốn rank là AccessTrade hoặc Cách đăng ký AccessTrade.
Nhưng, khi người dùng tìm kiếm từ khóa “AccessTrade lừa đảo” thì Google vẫn hiện bài viết của bạn trong danh sách kết quả tìm kiếm – Tức là bạn đã Rank từ khóa “AccessTrade lừa đảo” dù không có chủ ý!
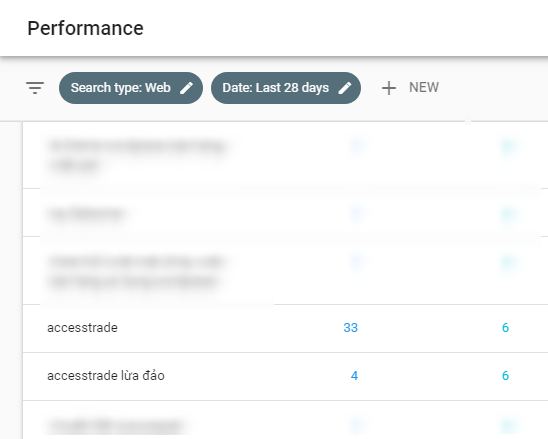
Để xem số liệu riêng của bất kỳ keyword nào, ta click vào keyword đó, số liệu cụ thể sẽ thể hiện theo biểu đồ như hình bên dưới:
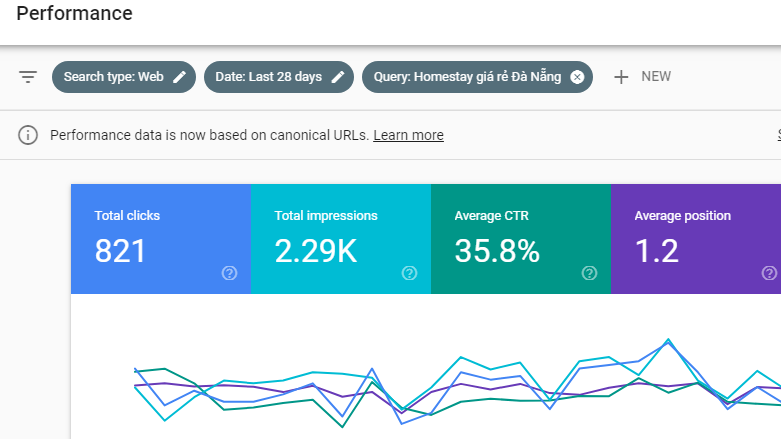
Các thuật ngữ cần biết trong GSC Performance
Để hiểu rõ, bạn cần biết một số thuật ngữ:
Traffic là gì?
Traffic là lưu lượng truy cập đến Website từ tất cả các nguồn bên ngoài Website. Trong Google Analytics, Traffic bao gồm các nguồn chính là: Direct Traffic, Referral Trafic, Social Traffic và Organic Traffic và Paid Traffic.
Cụ thể:
- Direct Traffic: truy cập bằng cách gõ trực tiếp tên miền vào trình duyệt
- Referral Traffic: truy cập từ links đặt trên các Website khác
- Social Traffic: truy cập từ links chia sẻ trên mạng xã hội
- Paid Traffic: lượng truy cập từ chạy quảng cáo trên công cụ tìm kiếm (Google Adwords, Bing Ads..)
- Organic Traffic: lưu lượng truy cập tự nhiên, xem bên dưới để rõ hơn, đây là thông tin thể hiện trên Google Search Console.
Organic Traffic là gì?
Organic Traffic hay Organic Search là lưu lượng truy cập Website tự nhiên – trực tiếp từ các công cụ tìm kiếm!
Ví dụ bạn cần tìm thông tin về “hosting giá rẻ nên dùng 2019”, nên bạn gõ vào trình duyệt từ khóa này, kết quả trên Google sẽ như sau:
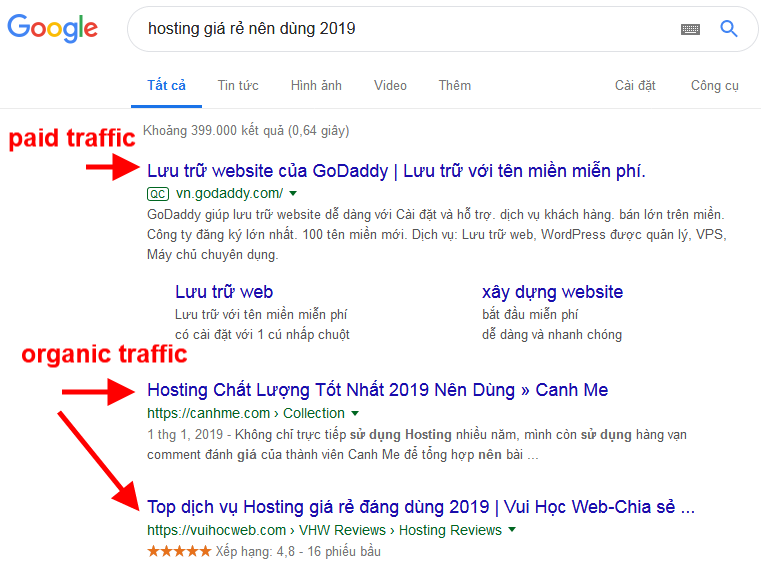
Nếu bạn vào link bài viết số 2 hoặc số 3 thì đó được tính là Organic Traffic.
Còn bạn vào link của Godaddy thì đó là Paid Traffic, họ đang chạy quảng cáo cho từ khóa tương tự với Hosting giá rẻ nên dùng 2019.
Google Search Console thể hiện tương tác của Search Engine đối với Website – nên số liệu của nó chính là Organic Traffic. Ta sẽ thấy một số thuật ngữ mà Google Search Console thể hiện bên dưới:
(Click vào từng tab để xem biểu đồ dữ liệu của từng thông số)
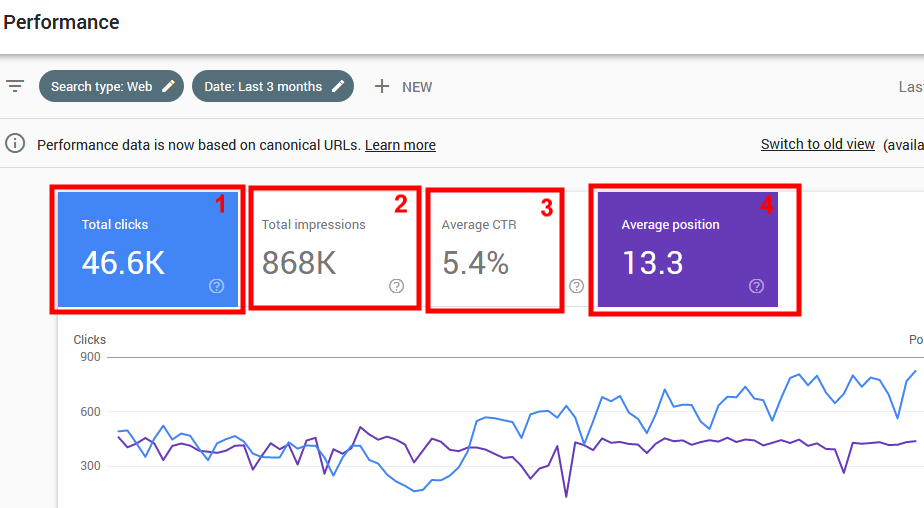
Hãy tìm hiểu các thuật ngữ này nhé:
Clicks: số lần người dùng nhấp vào links để vào Website từ trang kết quả tìm kiếm (Google Search) – đây chính là thông số thể hiện số organic traffic.
Impressions: là số lần thị thị kết quả tìm kiếm – lưu ý, số lần hiển thị luôn cao hơn số lần clicks, vì người dùng có thể click vào trang khác hoặc không click khi nhìn vào kết quả tìm kiếm.
Positions: vị trí của từ khóa trên trang kết quả tìm kiếm, Positions quyết định lớn đến Impressions và Clicks, vì nếu vị trí một từ khóa từ 30 trở lên thì khó có cơ may người dùng nhìn thấy (impression) hoặc clicks vào. Người dùng thường có thể chỉ dừng ở trang kết quả thứ nhất hoặc thứ 2 vì Google ngày càng thông minh hơn để hiển thị thông tin mà người dùng muốn tìm ở các vị trí đầu tiên!
CTR: Click Through Rate là tỉ lệ click, xem chi tiết bên dưới nhé!
CTR – Click Through Rate là gì?
CTR là tỉ lệ click – người ta thường gọi là tỉ lệ nhấp chuột nhưng hiện nay nó không chính xác vì nếu bạn click vào link trên màn hình cảm ứng của điện thoại, máy tính bảng… vì đâu có dùng chuột!
CTR được tính = Số clicks/ Số impressions (Lấy số lần clicks chia cho số lần hiển thị)
CTR là thông số đo độ ‘hấp dẫn’ của nội dung hiển thị trên trang kết quả tìm kiếm. Nó là thông số đánh dấu hiệu quả của các chiến dịch Marketing: cả từ SEO lẫn chạy Quảng cáo.
Phương pháp tăng tỉ lệ click CTR
- Tiêu đề SEO hấp dẫn – dễ hiểu: tiêu đề SEO là tiêu đề hiển thị trên trang kết quả tìm kiếm, nó có thể giống hoặc khác tiêu đề thực sự trên Website – Ta có thể dùng các plugin SEO như Yoast SEO để viết lại tiêu đề SEO cho bất kỳ Page hay Post nào.
- Nội dung miêu tả – Meta Description phải ngắn gọn – xúc tích và có những thông tin lôi cuốn người dùng.
- Tối ưu Schema Markup: như hình bên dưới, bạn sẽ thấy 2 bài viết có đánh sao (reviews) mang lại cảm giác uy tín hơn, cũng như bài viết có hiển thị các mục con – thể hiện nhiều thông tin hơn.
- Tối ưu ngày tháng: người dùng có xu hướng thích nhấp vào các nội dung được cập nhật mới nhất, việc chỉnh lại ngày tháng có thể dễ dàng thực hiện trong WordPress
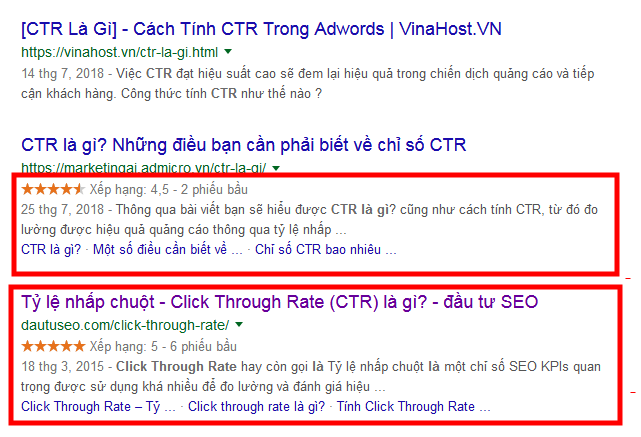
URL Inspection kiểm tra Page Index và yêu cầu Index nhanh
Mục URL inspection rất đơn giản, bạn có thể nhấp vào menu hoặc dùng ngay ô Search ngay trên đầu giao diện Google Search Console.
URL Inspection có các tính năng:
- Kiểm tra trang thái Index của một Page
- Yêu cầu Index một Page nếu nó chưa được Index
- Yêu cầu Index lại một Page đã index trước đó sau khi nội dung nó thay đổi
- Test URL Drive – để xem thái Index và tính tương thích với thiết bị di động
Về các tính năng này, chúng ta đã có một bài viết riêng tại đây:
>>> Hướng dẫn Submit URL tới Google để được Index nhanh
Index – Coverage: Kiểm tra tổng thể Crawler – và lỗi 404
Thông tin về tình trạng Index (Crawler) và các lỗi 404 ( Page not Found hoặc gặp vấn đề khác không thể index) có thể xem trong phần Tổng quan – Overview.
Nhưng để xem chi tiết đầy đủ cũng như các page gặp lỗi cụ thể là page nào thì chúng ta cần vào Tab Coverage.
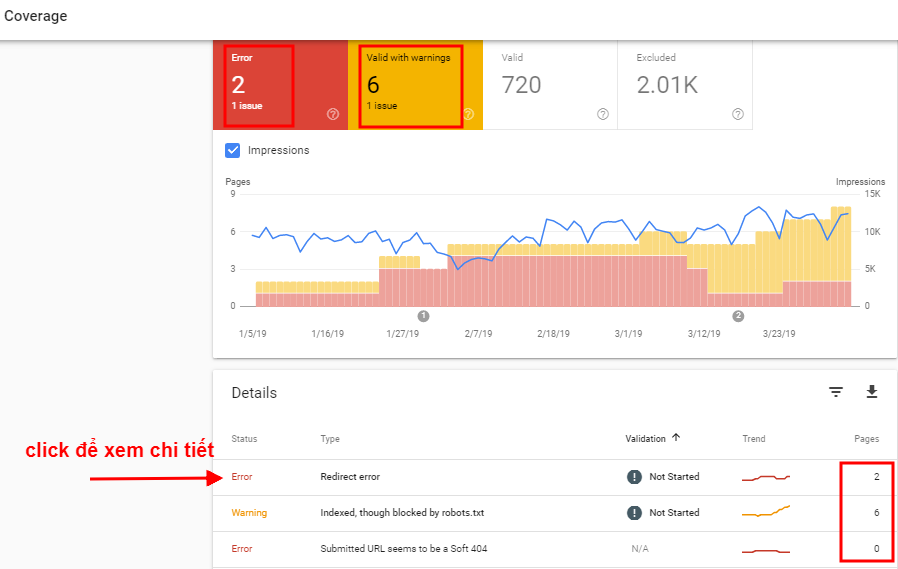
Ở Coverage có 2 phần quan trọng là Error và Warning, tuy nhiên cái thực sự nghiêm trọng là Error, vì nó thông báo chi tiết về lỗi 404.
Click vào Error ở mục Details chúng ta sẽ biết page nào gặp lỗi:
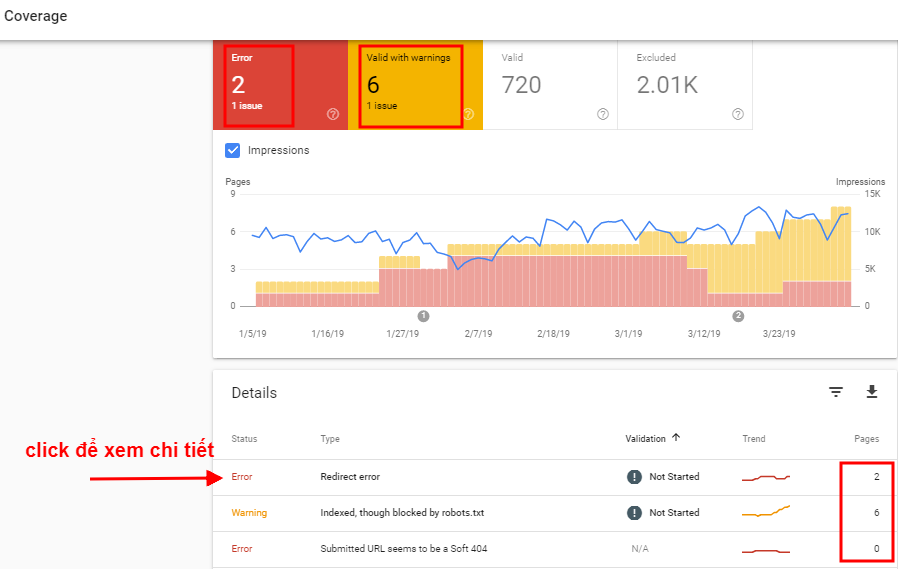
Để fix lỗi 404 thì chúng ta dùng tính năng redirect của plugin simple 301 redirect hoặc Yoast SEO Premium, chuyển hướng link bị lỗi về link của bài viết tương ứng.
(Chúng ta sẽ làm trong topic Quét Broken links & Redirect fix)
Sau khi đã fix, thay vì chờ bot Google update thông tin để xóa thông báo lỗi thì ta có thể chọn Validate Fix để Google không còn thông báo về lỗi này nữa:
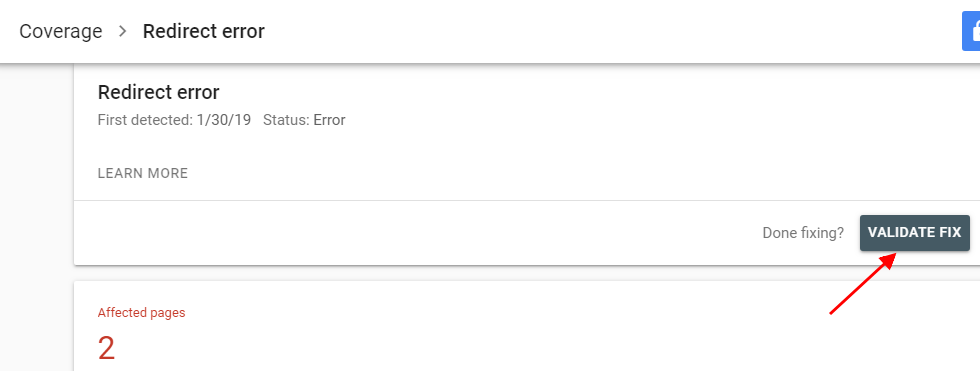
Google sẽ gởi một email thông báo về việc bạn Validate Fix – chỉ để bạn biết họ sẽ xóa thông báo lỗi này!
Index – Sitemaps: Đảm bảo cho Bot Google Crawl chính xác
Sitemap là gì?
Sitemap – Hay bản đồ trang web là một file .XML chứa tất cả các trang web của Website (chính xác là chứa đường dẫn của các trang web).
Sitemap đóng vai trò chính xác là “Bản đồ Website” dành cho Bot của Search Engine có thể dò và index, cập nhật nội dung Website một cách chính xác nhất!
Sitemap có thể tạo thủ công, tạo bằng plugin free, dễ nhất là cài và kích hoạt Yoast SEO (free hoặc premium) thì nó sẽ tạo ngay file sitemaps cho bạn.
Trong WordPess, các plugin SEO như Yoast SEO, SEOPress, All-in-one SEO Pack… sẽ giúp tạo sitemap rất nhanh, cũng như cấu hình để Bot của Search Engine được dò (crawl) và đánh chỉ mục (index) nội dung nào trên Website, mặc định và cho phép tùy chọn chặn một số phần chúng ta không muốn xuất hiện trên kết quả tìm kiếm.
File sitemaps có thể truy cập qua đường dẫn:
domain/sitemap_index.xml
Bạn cần khai báo sitemaps trong Google Search Console:
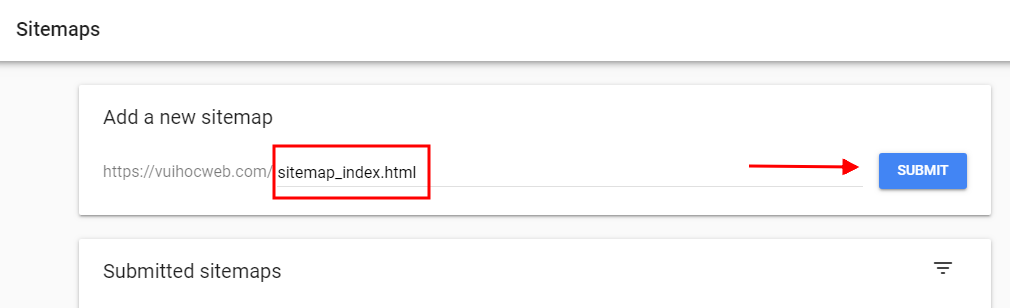
Sau khi submit nếu sitemap đã có – đường dẫn bạn cung cấp chính xác thì:
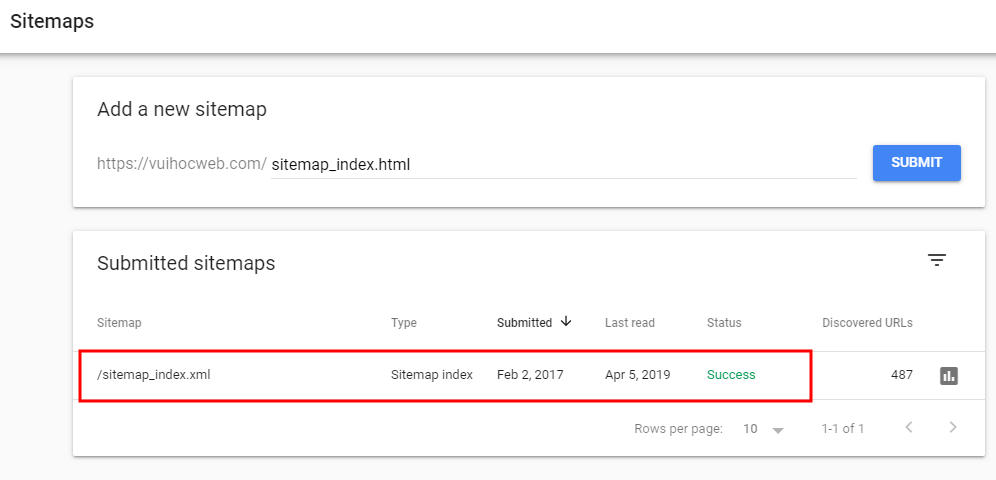
Enhancements – Mobile Usability
Đây là mục thông báo về sự tương thích của Website với các thiết bị di động.
Lưu ý, thông báo ở đây chỉ là tính ‘khả dụng’ chứ không đánh giá về ‘mức độ tối ưu – mobile optimization của Website trên thiết bị di động.
Về việc tối ưu cho thiết bị di động – Google luôn khuyên mọi người chơi kiểu “AMP” – Nhưng AMP – Accelerated Mobile Pages là cuộc chơi rất khắc khe, nó hiện nay chưa có giải pháp hoàn hảo vì tối ưu Pages đúng chuẩn AMP sẽ dẫn đến hi sinh nhiều tính năng ‘sinh động’ thu hút người dùng của Website.
Vậy nên nếu bạn thấy mục Mobil Usability không có lỗi nào, có thể tạm vui rồi. Nên nhớ rất nhiều Website WordPress nổi tiếng đã nói không với AMP sau khi ‘chuột bạch’ và nhận được nhiều kết quả tiêu cực.
Security & Manual Actions
Đây là mục dành cho những lúc Website gặp sự cố khiến Google phạt ‘penalized’ (hay dân SEO gọi là gắn cờ).
Khi bị Google Penalize, Website không thể rank được nữa – hoặc là toàn bộ hoặc một phần nội dung.
Thường gặp là Website bị nhiễm malwares, bị hack hay có nhiều links trỏ về các site spam, lừa đảo, web đen…
Nếu bạn gặp các vấn đề này thì trong mục Security và Manual Actions sẽ có thông báo lỗi (có thể chi tiết hoặc chung chung).
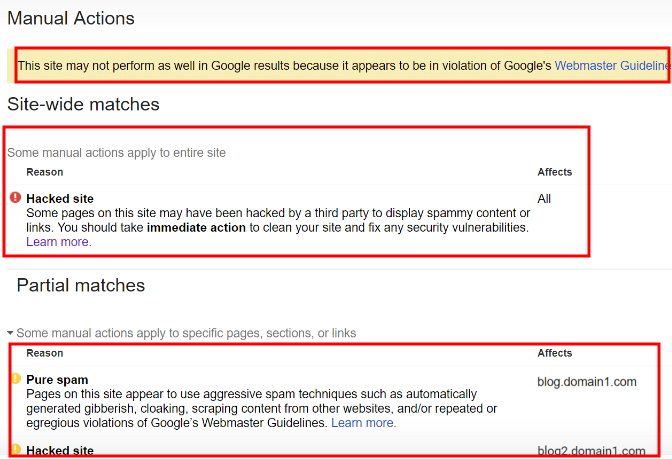
Google cũng sẽ gởi thông báo (Messages) cho bạn:
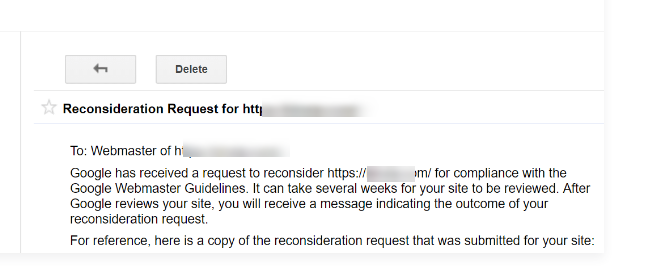
Lúc này bạn cần xử lý vấn đề mà Google đã thông báo một cách triệt để.
Sau đó, cần tạo một Yêu cầu – Manual Actions report để Google cập nhật lại và bỏ phạt:
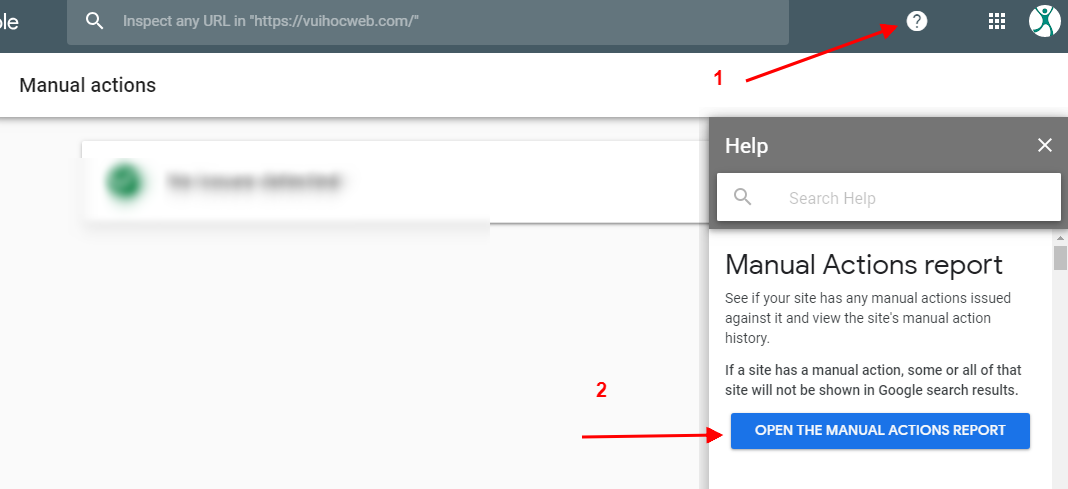
Bạn cũng cần lưu ý, Google cũng ‘quan liêu’ chẳng kém gì một số công chức của chúng ta, nên vấn đề của bạn được xử lý và bỏ án phạt nhanh hay chậm tùy vào ‘may mắn’ vì chẳng ai biết Google làm việc đó thế nào – khi nào.
Ngay cả các Website lớn cũng chẳng thể thúc vào đít Google được thì dân đen như phần đông chúng ta phải chấp nhận nếu các bác trên ấy có xử lý vấn đề chậm trễ (thường là 1 tuần trở lên).
Links: tổng quan về Inbound và Outbound links trên Website
Mục Links là số liệu về links đến (Inbound) – links đi (outbound) và link nội bộ (internal links).
Ở đây bạn sẽ biết chính xác về số lượng links trên toàn website hoặc một trang nào đó, cũng như links của các trang khác trỏ về site bạn – cụ thể là trỏ về trang nào.
Số liệu thống kê ở mục Links chỉ ở dạng ‘số lượng’ chứ không đề cập gì đến chất lượng links.
Mục có ích cho bạn tham khảo thứ nhất là Top linking sites – tức là danh sách các sites trỏ về Web bạn, cũng như cụ thể nó trỏ về trang nào:
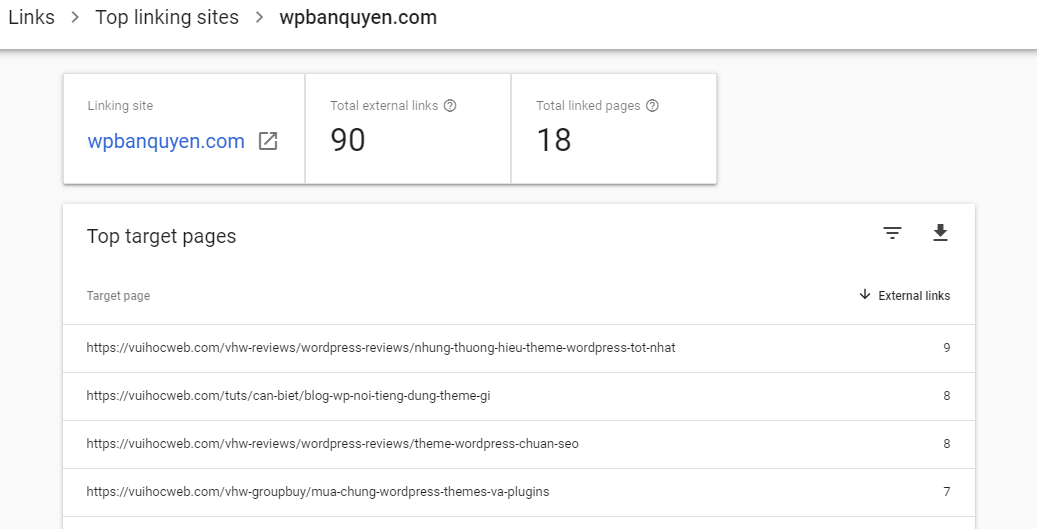
Như đã nói – hạn chế là nó không đánh giá links đó ‘tốt’ hay ‘xấu’ cũng như mức độ tốt xấu….
Một thông số nữa có thể có ích là Top linking text – thống kê những Link Text mà các site khác dùng để trỏ về Website của bạn!
Về mục Links của Google Search Console, có thể nói nó chỉ mang tính tổng quát và đủ để tham khảo. Nếu bạn muốn đánh giá toàn diện về links và chất lượng backlinks… phải dùng đến các công cụ SEO cao cấp chuyên biệt như Ahref hay Semrush..
Settings: Xác thực quyền sở hữu & Thêm người dùng GSC
Đây là mục cuối cùng chúng ta nói tới. Bao gồm 2 phần:
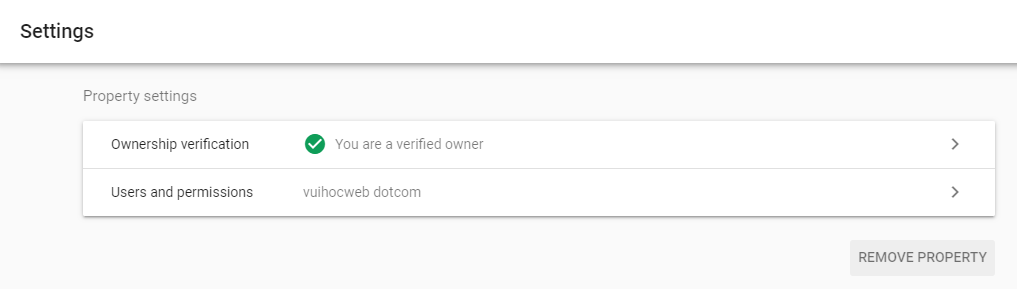
Xác thực quyền sở hữu Website với GSC
Như đã nói ở phần đăng ký Google Search Console, chúng ta có nhiều phương pháp xác thực quyền sở hữu Website, chúng ta có thể chỉ làm 1 (bắt buột khi đăng ký GSC) nhưng nên có thêm một xác thực nữa để tránh trường hợp chuyển code, chuyển domain… làm mất dữ liệu xác thực khiến GSC không cập nhật data cho Website nữa.
Ngoài việc xác thực khi đăng ký GSC, chúng ta có thể làm các phương pháp xác thực khác bất kỳ lúc nào tại mục Ownership verification:
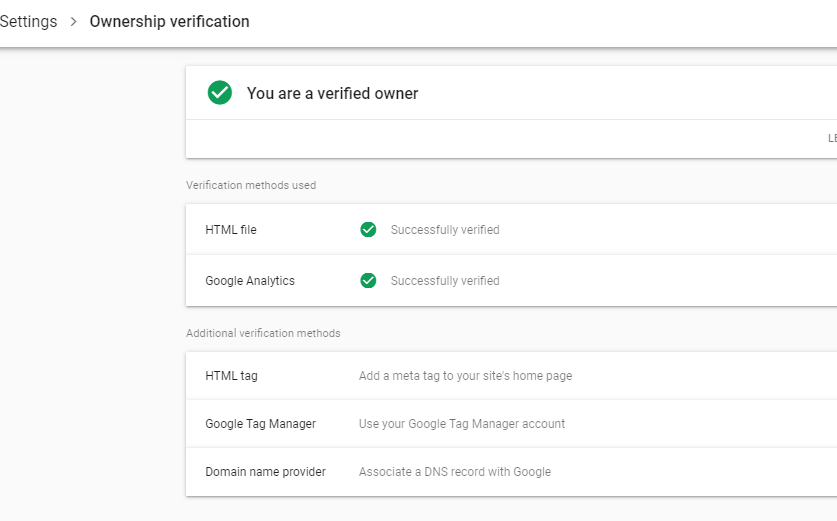
User Permission: Thêm User và phân quyền GSC
Đây là phần dành cho những ‘Team’ cùng quản trị Website hoặc cần đến khi bạn ‘nhờ/ thuê’ người khác giúp SEO Website hay kiểm tra các vấn đề về SEO.
Mặc định khi đăng ký GSC với email nào thì đó là email quản trị cao nhất của GSC – Owner, được quyền tạo thêm User và phân quyền cho User.
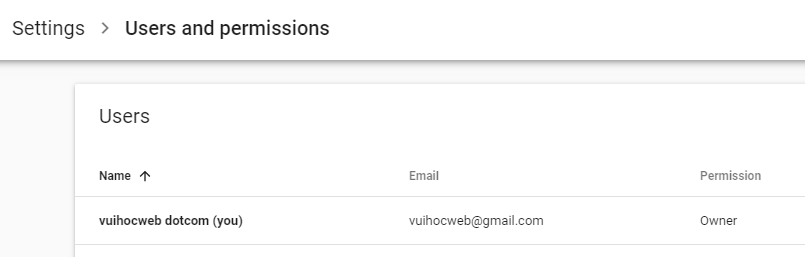
Nhấp vào Add Users và nhập email, chọn quyền FULL nếu bạn cho phép user truy cập toàn bộ GSC data:
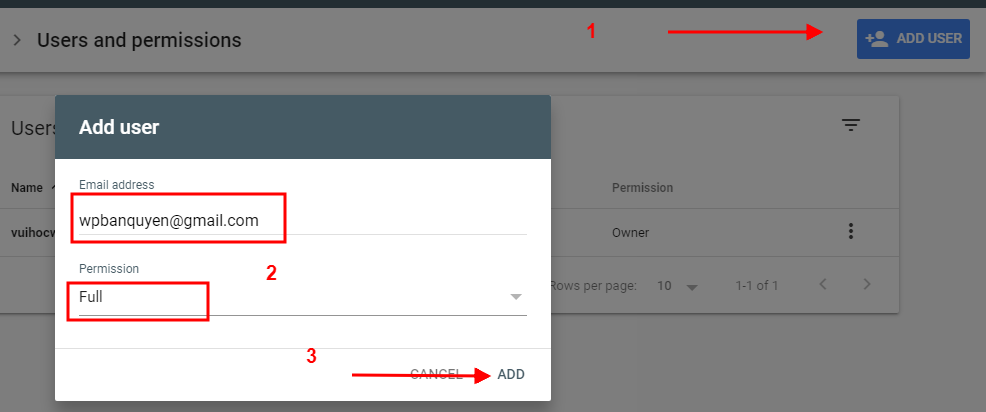
Nếu chỉ cho phép User truy cập một phần GSC – hãy chọn Permission là Restrict:
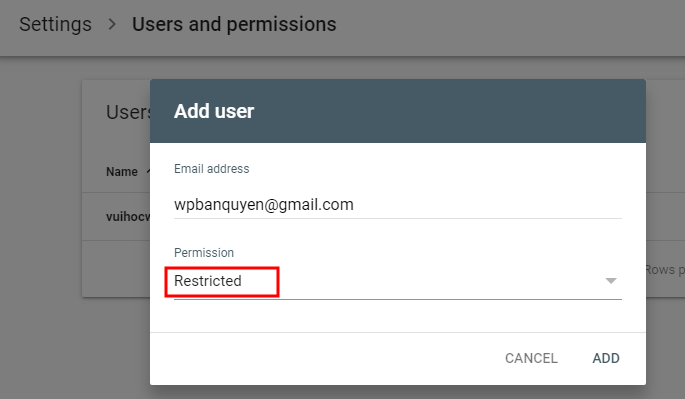
Chi tiết về phân quyền User Permission bạn có thể xem tại links hoặc ảnh bên dưới:
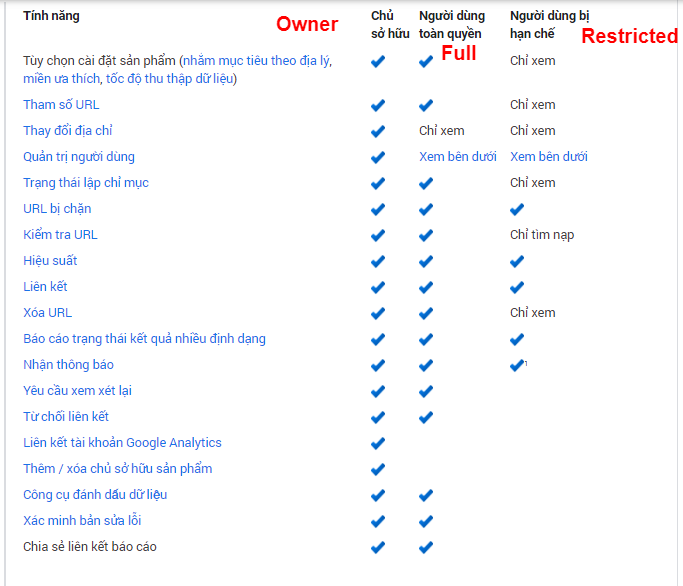
Xong!
Chúng ta kết thúc phần hướng dẫn sử dụng Google Search Console 2019 tại đây!
Tổng kết!
Webmastertool – là các công cụ giúp quản trị web của các dịch vụ tìm kiếm, như Google Webmaster Tool, Bing Webmaster Tool, Yandex – Baidu Webmaster Tool.
Với Google, sau khi đổi tên Google Webmaster Tool thành Google Search Console năm 2015, đến đầu năm 2019, công cụ quản trị web – SEO nổi tiếng này tiếp tục thay đổi giao diện và các tính năng giúp cho người dùng sử dụng hiệu quả hơn!
Thường xuyên theo dõi Google Search console, hiểu được các dữ liệu nó báo cáo sẽ giúp Webmasters nắm được tình trạng SEO của Website, cũng như xử lý sự cố – tối ưu nội dung để Website luôn thân thiện với các thuật toán mới nhất của Google Search Engine!